Send To JIRA
The "Send To JIRA" process allows you to push information to JIRA from Microsoft Project. To use this function, select the tasks from the project plan that you wish to push to JIRA. You can select any number of tasks that you want to have sent to JIRA or you can select to have all the tasks in the project plan sent.
Note: Any task marked with JIRAIGNORE as the issue ID will be excluded and skipped by this process.
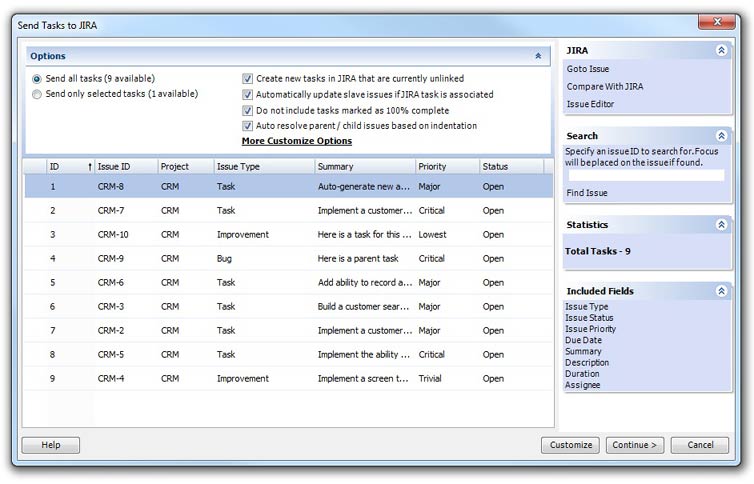
- Create new tasks in JIRA that are currently unlinked - This option will cause The Connector to create a new issue in JIRA if the issue ID field in MS Project is blank (unlinked). If you have new issues in your plan that are not associated with JIRA issues, and you have this option checked, the Send To JIRA function will try to create a new issue. It will use the default project that set up during the initialization process. The project ID can be overridden using the issue editor to pick a different project other than the default. If you have configured a default priority and issue type / subtask type in the Customize options, these values will automatically be populated for blank values. If you do not have this option configured, you will be prompted for missing data. You must supply all of the missing data before you can continue with the Send To JIRA process.
- Automatically update slave issues if JIRA task is associated - If the Slave Issue configuration is enabled and the task has a Slave Issue ID set, the slave issue will be updated along with the primary issue.
- Do not include tasks marked as 100% complete - If Microsoft Project indicates that the task is 100% complete, it will be skipped during the process of updating the issues in JIRA.
- Auto resolve parent / child issues based on indentation - The Connector will attempt to determine the parent / child relationship of new tasks that are about to be created based on the indentation levels that are currently defined in Microsoft Project. By default, The Connector does not require that issues and subtasks be organized in any specific way in Microsoft Project. You only need to have the parent issue ID correctly set.
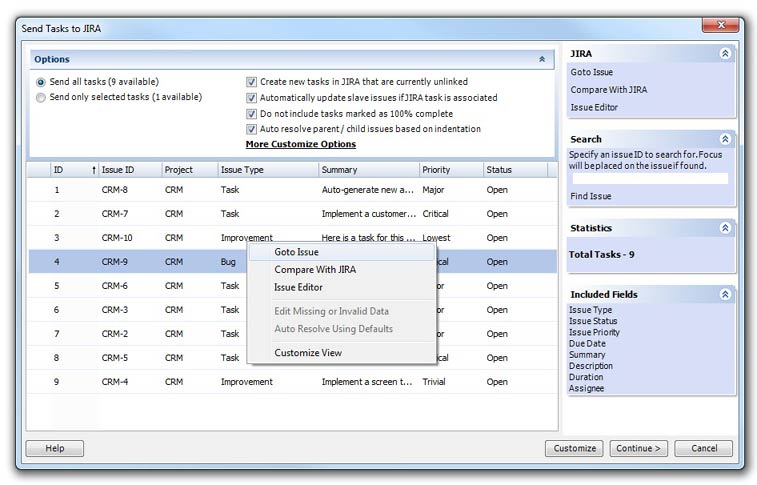
Right-Clicking on an issue will give you the menu shown above.
- Goto Issue: This will open the JIRA issue in a browser window.
- Compare With JIRA: This option will compare the values that are currently in Microsoft Project with the values that are currently in JIRA.
- Issue Editor: This will open the selected task in the issue editor so you can make any necessary changes to the issue before sending to JIRA.
- Customize View: Selecting this option will open a dialog where you can select the fields you wish to include in your view. You can select from any of the available standard fields and custom fields that are configured.
The Navigation Bar
The right side offers some information / navigational options.
- JIRA: The options here are the same that are described above when right clicking on an issue.
- Search: The search option allows you to specify an issue ID. Enter the value into the field and click the Find Issue. The Connector will select that issue in your list of issues on the left side of the screen.
- Statistics: The Statistics panel will show you some overall statistics on the issues you are about to send to JIRA. It will give you a total count and the number of new issues that will be created.
- Included Fields: This section gives you a quick glance at the fields you have selected for inclusion during the process. If the field is not selected and not included in this list, it will be ignored during any update process and the original values will be left intact.
When you are ready to send the information to JIRA, click the Continue > button in the lower right corner. The Connector will begin sending your selected tasks to JIRA and updating the values in JIRA. You will be presented with a list of each of the issues as they are updated and any corresponding error messages.
Once the process has completed, you will see a summary of the total number of issues that have been created, successfully updated and failed along with the detail of the process below.
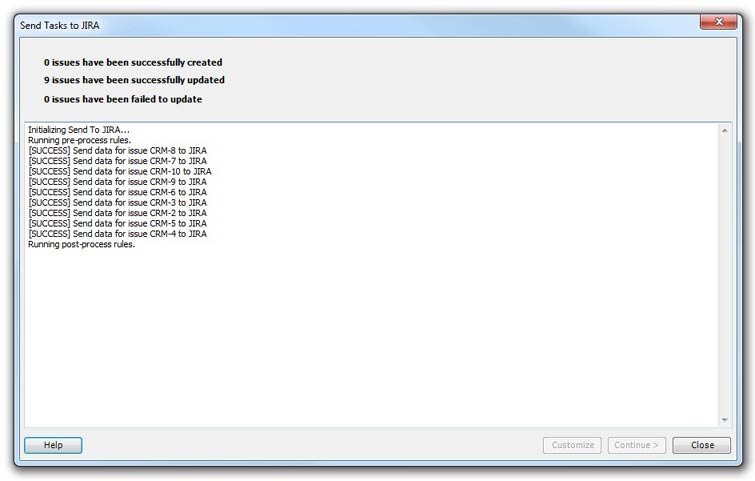
NOTE: If you have the "Stop on first failure" option enabled, this process will halt as soon as the first error occurs. If this option is not enabled, the error will be logged and the process will continue to the next task.