Resource Mapping
The Connector allows for multiple modes of mapping resources.
These options are accessed through the JIRA Profile (click on Configure – Edit – Resources tab).
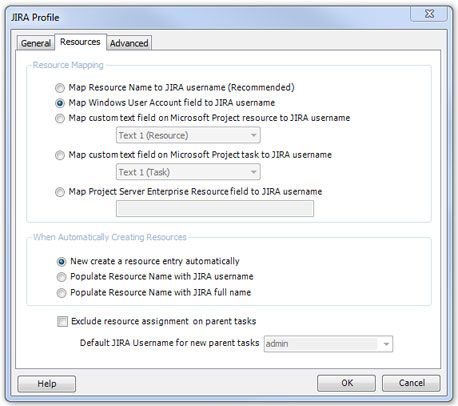
Map Resource Name to JIRA username
The easiest and most basic way to map resource names is to ensure that the JIRA username and the Microsoft Project
resource name are the same. This allows a one-to-one mapping when data is exchanged.
Map Windows User Account field to JIRA username
This will use the Windows User Account field (found on the resource in Microsoft Project ) to hold the JIRA username.
On the Ribbon click View and then choose Resource Sheet.
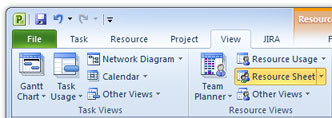
To make the text field visible so you can edit it, right click on the header of the resource sheet and choose Insert Column.
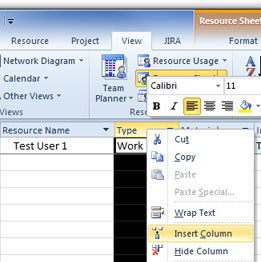
Choose Windows User Account from the list. In this column you must provide the JIRA username for the resource.
This must match the username that is used to log into JIRA.
Map custom text field on Microsoft Project resource to JIRA username
Using the text fields on a resource in Microsoft Project allows for the most flexibility as you can have different names
in Project then you do in JIRA.
JIRA requires that issues be assigned to resources based on the JIRA username (which they login with) not their full name.
However, sometimes it is beneficial to use their full names in Microsoft Project or even a different login name should you
integrate Microsoft Project with Project Server.
In The Connector the resource mapping is done on the Resources Tab of the JIRA Profile (click on Configure – Edit – Resources tab).
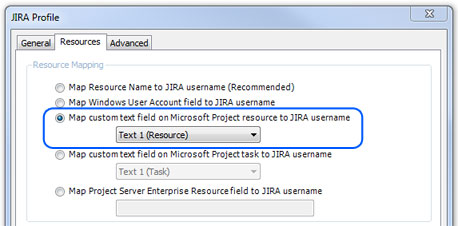
Choose the option Map custom text field on Microsoft Project resource to JIRA username.
NOTE: This field is a text field on the resource and is a different field then the text fields that are mapped on the task.
To configure the mapping, you must go to the Resource Sheet in Microsoft Project. This will give you a complete list of all
resources that you have associated with this project plan.
On the Ribbon click View and then choose Resource Sheet
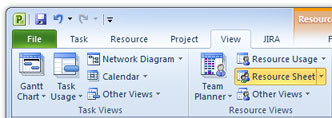
To make the text field visible so you can edit it, right click on the header of the resource sheet and choose Insert Column.
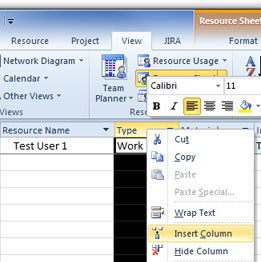
Pick the text field you selected in the previous Connector screen. In this new column you must provide the JIRA username for
the resource. This must match the username that is used to log into JIRA.
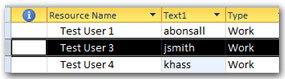
Once you have your resource sheet configured, you can now use the full resource name. When The Connector exchanges data with
JIRA, it will use the mapping to determine the correct JIRA user to associate issues with.
Map custom text field on Microsoft Project task to JIRA username
This will use a custom text field found on the task in Microsoft Project to hold the resource mapping. There are 30 Text fields on the task
that can be used to hold this value. Be sure that it is a Text field that is not currently being mapped to hold other JIRA information.
On the Resource Tab of the Connector choose the Text field that you will be using for the JIRA User ID.
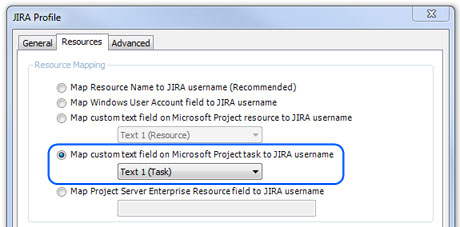
On the Gantt Chart right click on the header and click Insert Column, find the Text field that you chose on the Resource Tab.
When importing tasks from JIRA the username will populate in this field. With this option there is no relationship between Resource
Names and JIRA User ID.
Map Project Server Enterprise Resource field to JIRA username
This option only functions with Microsoft Project Server 2010.
In Project Server a custom resource field needs to be setup. This is done through Server Settings – Enterprise Custom Fields
and Lookup Tables – New Field.
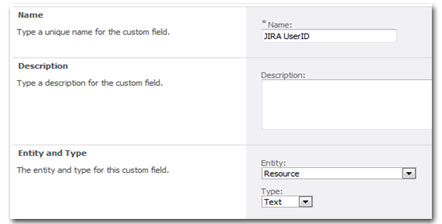
The Name for this custom field is what needs to be typed into the field on the Resource Tab of the Connector. The Entity must be Resource.
Now in the Connector settings (JIRA Ribbon – Configure – Edit – Resource Tab) fill in the Field Name.
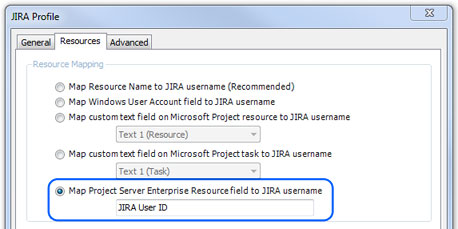
Now in Project Server the Resource Custom Field will be listed on the Resource and will need to be filled in with the JIRA User ID.
Resource Assignment with Parent Tasks
The Connector also offers the ability to exclude resource assignment on parent tasks.
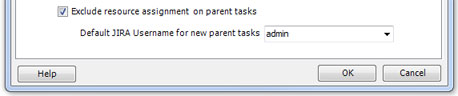
When this option is checked a parent task with sub-tasks will import with no resource assigned to the parent. The Default JIRA Username is used when sending to JIRA as the resource that should be set on the parent task in JIRA.